A instalação do Bitdefender Parental Control no iPhone ou iPad do seu filho envolve algumas etapas para garantir que o Apple Family Control e o Screen Time estejam configurados corretamente. Aqui está um tutorial passo a passo para guiá-lo pelo processo:
Crie uma conta de criança usando o Compartilhamento Familiar da Apple
Etapa 1: Abra os Ajustes
No iPhone ou iPad dos pais, abra o aplicativo 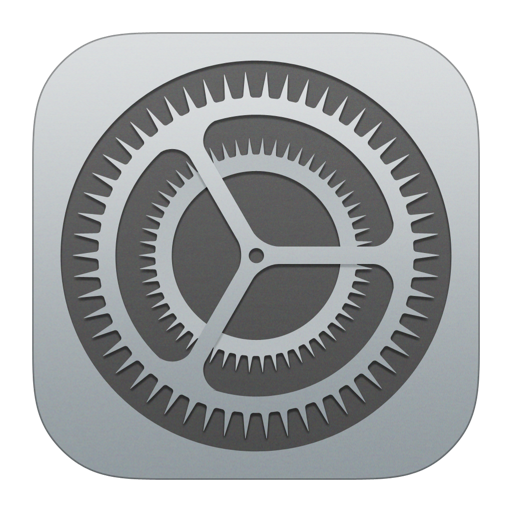
Como alternativa, em um Mac, escolha "System Preferences" (ou "System Settings") no menu Apple no canto superior esquerdo da tela, clique no nome do seu ID Apple e acesse "Family Sharing".
ⓘ Para usar o Compartilhamento Familiar, os pais precisam de um ID Apple conectado em um dispositivo Apple. Se você não tiver um ID Apple, acesse appleid.apple.com em qualquer dispositivo conectado à Internet para criar um. Depois de ter um ID Apple conectado no iPhone ou iPad da criança, configure o Compartilhamento Familiar e o ID Apple da criança conforme descrito abaixo e, em seguida, saia e entre novamente com o ID Apple da criança.
Etapa 2: toque em seu ID Apple
No menu Ajustes, toque em seu nome na parte superior. Isso abrirá as configurações do seu ID Apple.
Etapa 3: Acesse o Compartilhamento Familiar
Acesse a opção "Compartilhamento Familiar". Se esta for a primeira vez que você configura o Compartilhamento Familiar, também será necessário tocar em "Continuar" para prosseguir com o processo de configuração.

Etapa 4: Convidar membros da família
Na seção Família, toque no símbolo + no canto superior direito ou toque em "Adicionar membro" no iOS 15 ou anterior. Isso permitirá que você adicione um membro da família ao seu grupo de Compartilhamento Familiar, o que inclui a configuração de um ID Apple para seu filho.
Etapa 5: Criar uma conta de criança
Você verá duas opções: convidar alguém para participar do Compartilhamento Familiar ou criar uma conta para uma criança. Escolha a opção "Criar conta de criança".
Ⓘ As etapas abaixo podem ser ligeiramente diferentes, dependendo da versão do iOS. Siga as instruções na tela para configurar o ID Apple do seu filho e ativar o Screen Time.
Etapa 6: Digite o nome da criança & Birthday (Aniversário)
Digite o nome e a data de nascimento da criança e, em seguida, toque no botão "Verify You Are an Adult" (Confirmar que você é um adulto).
Etapa 7: Confirme seu método de pagamento
Para verificar se você é um adulto, toque em "Credit/debit card" (Cartão de crédito/débito) e digite os detalhes solicitados do cartão. Em seguida, toque em "Done" (Concluído). Seu cartão não será cobrado.

Etapa 8: Leia os Termos & Condições
Toque em "Agree" (Concordar) depois de revisar a Divulgação de Privacidade dos Pais e os Termos & Condições.

Etapa 9: Criar o ID Apple da criança
Crie um endereço de e-mail para o novo ID Apple da criança ou use o e-mail existente. Quando estiver satisfeito, toque em "Continue" (Continuar) e, em seguida, toque em "Create Email Address" (Criar endereço de e-mail).

Etapa 10: Escolha uma senha
Se você optar por criar um novo endereço de e-mail para o ID Apple da criança, será solicitado que você escolha uma senha. Em seguida, toque em "Continue" (Continuar).
Etapa 11: Use seu número de telefone
Em seguida, use o seu número de telefone pessoal e certifique-se de que esteja correto, pois ele receberá um código de verificação na próxima vez que a criança fizer login em um novo dispositivo.
Etapa 12: Ative o tempo de tela
Depois de criar a conta da criança, toque em "Continue" (Continuar) para ativar o Tempo de tela para qualquer dispositivo conectado com o ID Apple da criança.
Etapa 13: Ativar restrições
Em seguida, toque em "Turn on Restrictions" (Ativar restrições) para usar as restrições de conteúdo sugeridas com base na idade de seu filho.
Etapa 14: Segurança da comunicação
Em seguida, toque em "Continue" (Continuar) para proteger seu filho contra a visualização de fotos e vídeos confidenciais.
Etapa 15: Distância da tela
Toque em "Continue" na tela Screen Distance (Distância da tela). Esse recurso incentiva seu filho a afastar o dispositivo iOS para manter a saúde da visão.
Etapa 16: Controle o tempo de tela
Toque em "Turn On App & Website Activity" para restringir o acesso a determinados sites e conteúdos.
Etapa 17: Defina o tempo longe das telas
Toque em "Turn on Downtime" (Ativar tempo de inatividade) para definir uma programação de tempo longe da tela.
Etapa 18: Definir limites de aplicativos & sites
Defina limites de tempo diários para as categorias de aplicativos que deseja gerenciar e, em seguida, toque no botão "Set App Limit" (Definir limite de aplicativos).
Etapa 19: Definir uma senha de tempo de tela
Após a conclusão da configuração, é necessário definir uma senha que seu filho não consiga adivinhar para evitar que ele altere as configurações de tempo de tela.

Você criou com sucesso uma conta Apple ID para o dispositivo iOS de seu filho! Agora você pode configurar o iPhone ou iPad dele com esse novo ID Apple. Aqui estão as próximas etapas:
Configurar o tempo de tela no iPhone ou iPad da criança
Depois de adicionar o ID Apple do seu filho ao Compartilhamento Familiar, vá para o iPhone ou iPad dele. Faça login com o ID Apple recém-criado para ativar as configurações de tempo de tela para fins de controle e monitoramento dos pais.
Etapa 20: Abrir as configurações
Vá para o iPhone ou iPad da criança e abra o aplicativo 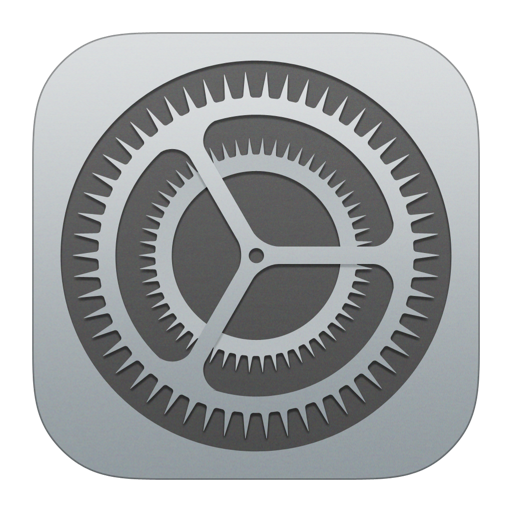
Etapa 21: Toque no ícone do usuário
No menu Settings (Configurações), toque no nome da criança ou no ícone do usuário na parte superior. Isso abrirá as configurações do ID Apple.
Etapa 22: Faça login com o ID Apple da criança
Faça login com o novo endereço de e-mail do iCloud que acabou de criar para seu filho.
- Se o dispositivo já estiver conectado a um ID Apple diferente, role a tela para baixo e toque em "Sign Out" (Sair). Em seguida, faça login com o novo e-mail do iCloud.

Etapa 23: Digite o código de verificação
Para concluir o processo de login, digite o código de verificação enviado para o seu número de telefone.
Após uma breve espera, o Screen Time e as restrições que você definiu para a conta do seu filho serão ativados automaticamente no iPhone ou iPad dele.
Lembre-se de que você pode ajustar essas configurações a qualquer momento acessando Settings > Screen Time. Para obter mais informações, você também pode visitar o artigo oficial do Suporte da Apple sobre como configurar o dispositivo de uma criança com o Compartilhamento Familiar.




















